Table of Contents
Capture Your Memories in Vivid Detail: Print Photos from Google Pixel
The Google Pixel, renowned for its exceptional camera capabilities, has empowered you to capture life’s precious moments with stunning clarity and vibrancy. However, simply storing these digital gems away in your phone’s memory doesn’t allow them to truly shine. Printing photos from Google Pixel‘s photographic masterpieces transforms them into tangible keepsakes, physical reminders of the moments that matter.
Embarking on this journey of preserving your memories through prints requires careful consideration and a touch of technical finesse. This comprehensive guide will equip you with the knowledge and techniques necessary to transform your digital photographs into exquisite print masterpieces.
Choosing the Canvas for Your Memories: Selecting the Right Paper
The foundation of high-quality prints lies in the selection of the right paper. Not all papers are created equal, and some are specifically designed to showcase the intricate details and vibrant colors captured by your Pixel’s camera.

For optimal results, venture beyond the realm of ordinary printer paper and embrace the world of photo-quality paper. This specialized paper boasts a thicker, smoother surface, providing a superior canvas for your photographic creations.
Photo-quality paper comes in various textures and finishes, each offering a unique aesthetic. Explore the options available at office supply stores or online retailers to discover the paper that best complements your photographic style.
Harnessing the Power of Technology: Utilizing Optimal Print Settings
With the ideal paper in hand, it’s time to harness the power of your printer’s technology to produce prints that rival professional studio-quality. Unlocking the full potential of your printer requires understanding the intricacies of its settings.
First and foremost, delve into your printer’s manual or consult the manufacturer’s website to identify the highest quality print setting. This setting typically employs the printer’s most advanced mechanisms, ensuring that every nuance of your photograph is captured with precision.
Next, ensure that your printer is configured to recognize the type of paper you have chosen. This crucial step guarantees that your printer adjusts its settings accordingly, optimizing the ink application and color balance for the specific properties of your photo-quality paper.
Embrace the beauty of color photography by enabling the color mode in your printing settings. This will allow your printer to reproduce the full spectrum of colors captured by your Pixel’s camera, ensuring that your prints retain the vibrant hues that make your photographs so captivating.
Finally, maximize the sharpness and clarity of your prints by selecting the highest resolution setting that your printer offers. This setting dictates the number of ink droplets used to create each image dot, resulting in a finer-grained, more detailed print.
How to Print Photos using Google Photos?
Google Photos, the default photo management app on your Pixel, seamlessly integrates with your printing endeavors. Follow these simple steps to transform your digital memories into tangible keepsakes:
- Launch the Google Photos app on your Pixel, immersing yourself in a gallery of your captured moments.
- Identify the photograph you wish to adorn your walls or gift to loved ones. A single tap on the image will bring it to life, filling your screen with vibrant colors and evocative details.
- Locate the three dots nestled discreetly in the top right corner of the screen. A gentle tap on these dots will unveil a menu of options, each designed to enhance your photo-viewing experience.
- Select “Order print” from the menu, embarking on a journey to transform your digital masterpiece into a tangible reminder of cherished moments.
- Navigate through the various print size options, carefully considering the dimensions that will best showcase the essence of your photograph. Whether you seek an intimate 4×6 print or a grand 11×14 masterpiece, Google Photos caters to your preferences.
- Specify the desired quantity of prints, ensuring you have enough copies to share with family, friends, or simply to adorn your home with multiple perspectives of a cherished moment.
- Provide your shipping information, ensuring that your precious prints find their way to your doorstep without delay.
- With a final tap on “Place order,” you have initiated the process of transforming your digital memories into physical treasures. Google Photos will handle the rest, ensuring your prints are meticulously crafted and delivered with care.
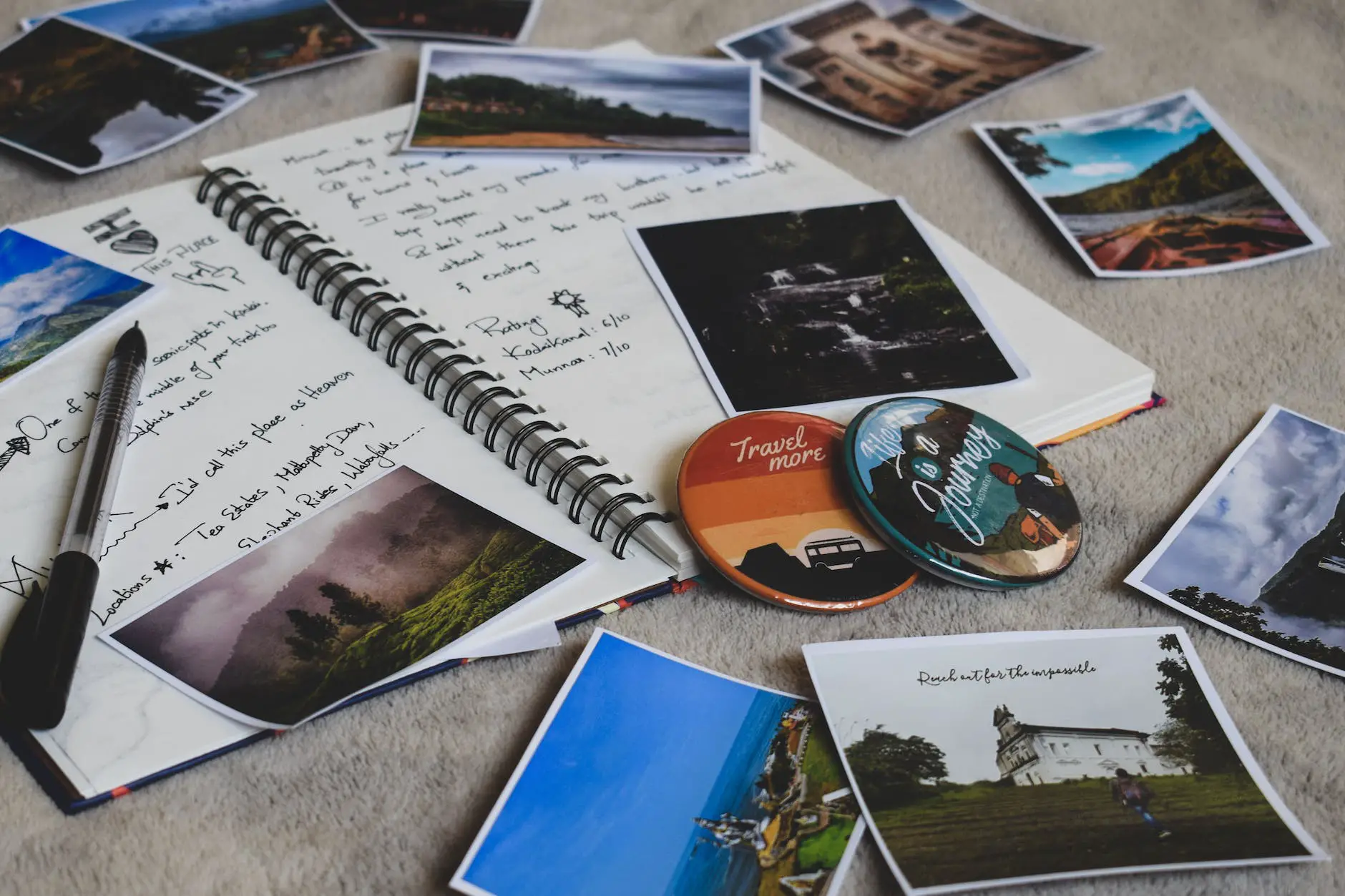
While Google Photos offers a convenient and streamlined printing experience, you also possess the option of utilizing your home printer. To embark on this path, follow these steps:
- Establish a connection between your printer and your computer, bridging the gap between the digital and physical realms. Refer to your printer’s manual or consult the manufacturer’s website for detailed instructions on establishing a connection.
- Open the photograph you wish to print, its vibrant colors and intricate details beckoning to be immortalized on paper.
- Navigate to the print settings menu, where you will have the power to fine-tune the appearance of your print. Look for options related to paper type, print quality, resolution, and color mode.
- Select the photo-quality paper option from the paper type menu. This ensures that your printer is optimized for the type of paper you are using, resulting in crisper images with richer colors.
- Choose the highest print quality setting available. This setting will activate the printer’s most advanced print mechanisms, ensuring that every detail of your photograph is captured with precision.
- Enable color mode to ensure that your printer reproduces the full spectrum of colors captured by your Pixel’s camera. This will bring your photographs to life with vibrant hues and captivating tones.
- Select the highest resolution setting for the sharpest, clearest prints possible. This setting determines the number of ink droplets used to create each image dot, resulting in a finer-grained, more detailed image.
- Click the “Print” button, and your printer will transform your digital masterpiece into a tangible keepsake. As the printer hums to life, your photograph will emerge from the depths of the paper, ready to be cherished for years to come.
- Enhancing the Art of Photo Preservation: Additional Tips for Excellence
- To elevate your printing experience and ensure the preservation of your precious memories, consider these additional tips:
- Use a high-quality printer: Invest in a printer that is specifically designed for photo printing. These printers offer superior print quality, ink durability, and longevity.
- Maintain your printer: Regularly clean and maintain your printer to ensure optimal performance and consistent print quality.
- Use a clean print cartridge: Ensure your print cartridge is free of debris and properly functioning to avoid streaking or smudging in your prints.
- Store your prints properly: Store your prints in a cool, dry environment away from direct sunlight to prevent fading and discoloration.
- By following these simple guidelines and embracing the art of photo preservation, you can transform your Google Pixel’s captivating photographs into heirlooms that will be cherished for generations to come.
