Table of Contents
Vizio TVs have gained significant popularity over the years, thanks to their advanced features, exceptional picture quality, and affordability. However, there may come a time when you need to reset your Vizio TV without a remote. Whether your remote is lost, broken, or simply not working, don’t worry. In this comprehensive guide, we will explore different methods to reset your Vizio TV without using a remote control.
Resetting a VIZIO TV Using the Control Buttons
Most Vizio TVs are equipped with control buttons located on the side or back of the TV. These buttons allow you to navigate through the TV’s settings and perform basic functions, including resetting the TV. Here’s how you can do it:
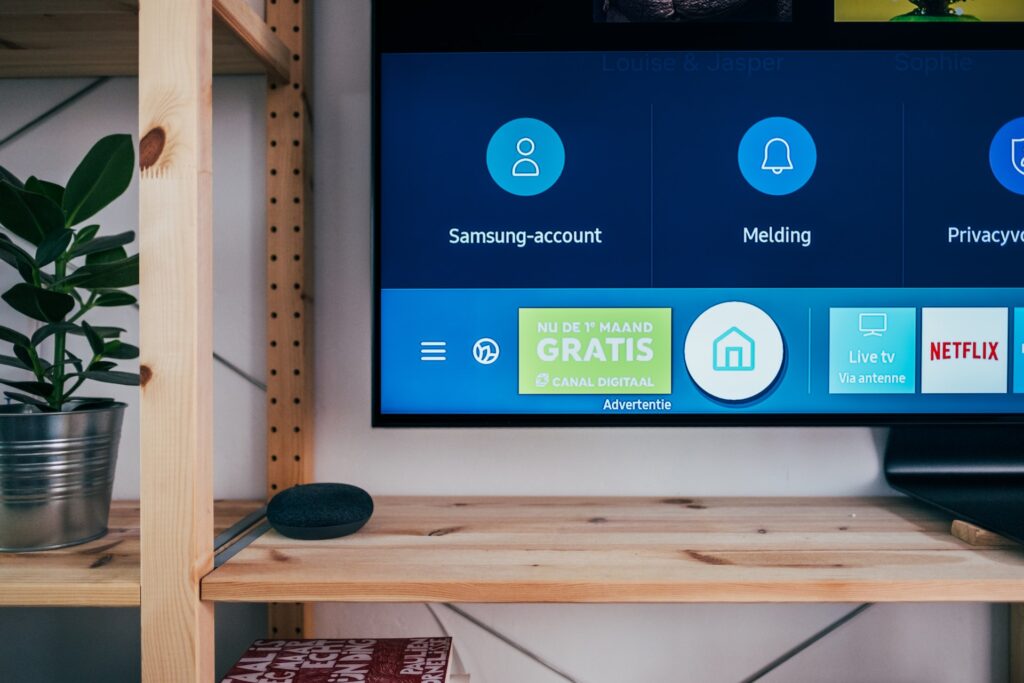
Step 1: Locate the control buttons on your Vizio TV. They are usually located on the side panel or at the back.
Step 2: Look for the power button, which is typically indicated by a circle with a line in the middle.
Step 3: Press and hold the power button for about 10 to 15 seconds. Release the button when the TV powers off.
Step 4: Unplug the TV from the power outlet and wait for a few minutes.
Step 5: Plug the TV back in and press the power button to turn it on. The TV should now be reset to its factory settings.
Utilizing a Universal Remote to reset VIZIO TV
If you don’t have the original Vizio remote but have a universal remote that supports Vizio TVs, you can use it to reset Vizio TV. Here’s how:
Step 1: Make sure your universal remote is properly programmed and set up to work with your Vizio TV. Refer to the user manual or instructions provided with the remote.
Step 2: Press the “Menu” or “Settings” button on the universal remote. This will bring up the TV’s on-screen menu.
Step 3: Navigate through the menu using the directional buttons on the remote until you find the “Reset” or “Restore to Default” option. Select it.
Step 4: Confirm your selection by pressing the “OK” or “Enter” button on the remote.
Step 5: Wait for the TV to reset. It will power off and then back on, indicating that the reset process is complete.
Using a Mobile App to reset VIZIO TV
Vizio also offers a mobile app called “SmartCast” that allows you to control your Vizio TV using your smartphone or tablet. If you have the app installed and connected to the same Wi-Fi network as your TV, you can use it to reset the TV. Follow these steps:

Step 1: Ensure your Vizio TV is connected to the same Wi-Fi network as your smartphone or tablet.
Step 2: Open the SmartCast app on your mobile device.
Step 3: Tap on the “Settings” or “Menu” icon within the app.
Step 4: Look for the “System” or “Reset” option and select it.
Step 5: Choose the “Reset to Factory Defaults” or similar option to initiate the reset process.
Step 6: Follow the on-screen prompts to confirm the reset and wait for the TV to restart.
Using HDMI-CEC Control to Reset Vizio TV
If you have another device connected to your Vizio TV via HDMI that supports HDMI-CEC (Consumer Electronics Control), you may be able to control the TV’s settings, including the reset function, using the remote of that device. Here’s how:
Step 1: Ensure that HDMI-CEC is enabled on both your Vizio TV and the connected device. This option is usually found in the TV’s settings menu.
Step 2: Use the remote control of the HDMI-CEC-enabled device to navigate to the TV’s settings menu.
Step 3: Look for the “Reset” or “Restore to Default” option and select it.
Step 4: Follow the on-screen instructions to confirm the reset.
Conclusion
To Reset Vizio TV without a remote is entirely possible using the methods described above. Whether you have control buttons on the TV itself, a universal remote, a mobile app, or an HDMI-CEC enabled device, you can easily reset your Vizio TV to its factory settings. However, keep in mind that performing a reset will erase all personalized settings, preferences, and installed apps, so it’s important to proceed with caution and consider backing up any essential data before resetting.


