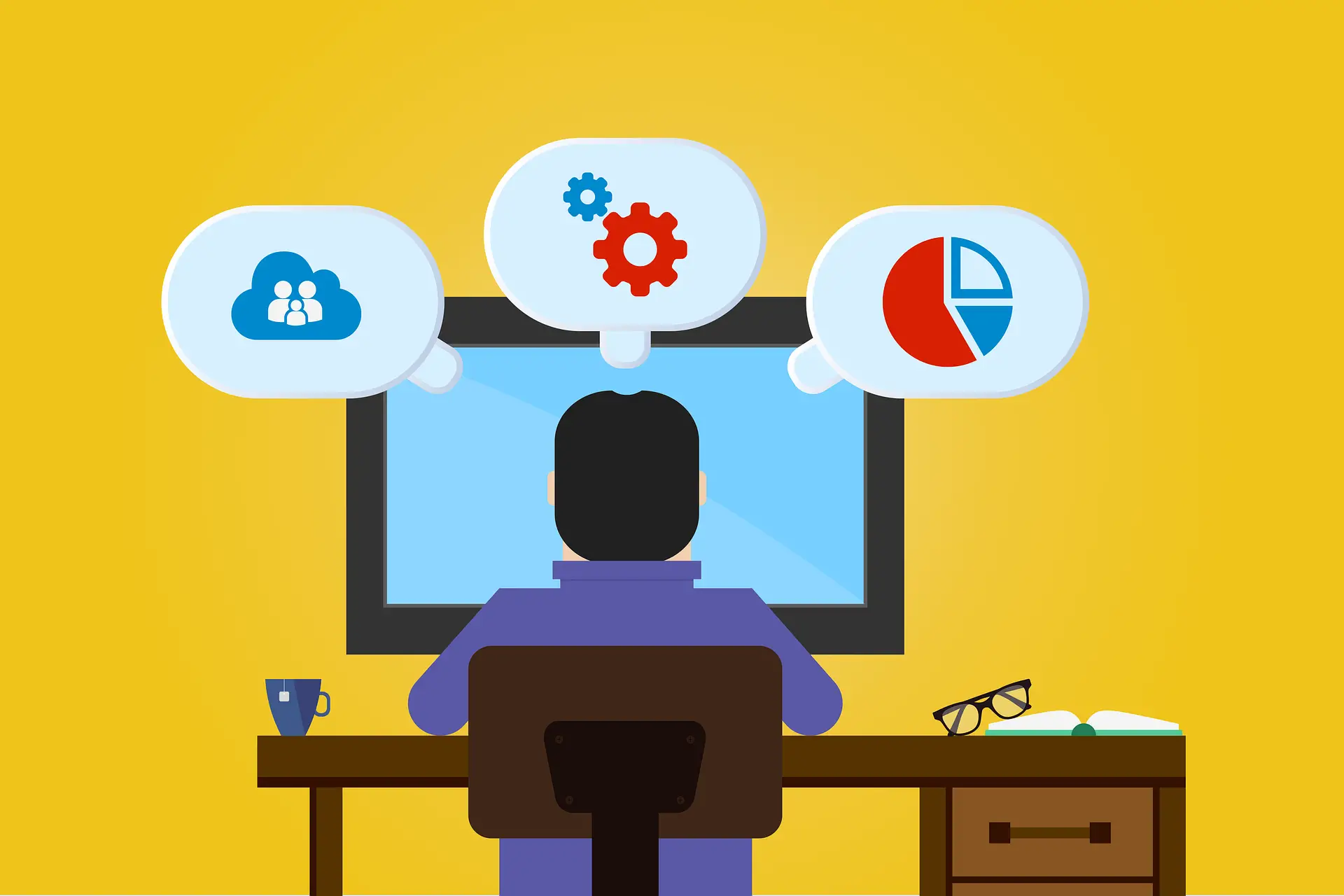Table of Contents
In this article, let’s see how to setup rules in Microsoft outlook which is a MS office Product. These outlooks rules helps you filter your emails based on a preset instructions. Personally it helps me to organize my mailbox and easily weed out not so important or unwanted emails.
Setup Instructions for Rules in Outlook
Outlook rules are used to automatically sort, categorize, and take action on incoming and outgoing messages. To configure rules in Outlook, you can follow these steps:
- Open Outlook and go to the “File” menu.
- Click on “Manage Rules & Alerts.”
- In the Rules and Alerts dialog box, click on “New Rule.”
- Select a rule template or choose “Start from a blank rule” to create your own custom rule.
- Follow the prompts to configure the rule’s conditions, exceptions, and actions.
- Click on “OK” to save the rule.
You can also use the “Rules Wizard” to step through the process of creating a rule. Once created, you can edit or delete the rules as per your requirement.
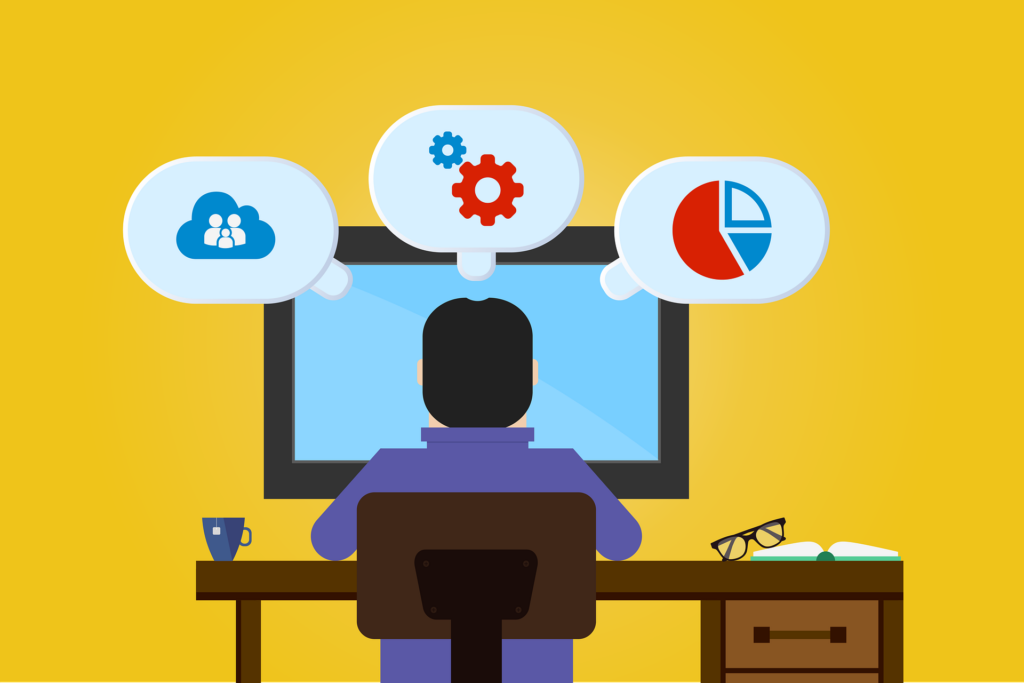
Advantages of using Rules in Outlook
Outlook rules are a feature in Microsoft Outlook that allow you to automatically manage your email messages based on certain criteria. Some common uses of Outlook rules include:
- Automatically sorting and organizing emails: You can create rules that automatically move emails from specific senders or with certain keywords in the subject line to specific folders.
- Filtering out spam: You can create rules to automatically delete or move emails from known spam senders to a separate folder.
- Responding to specific messages: You can create rules that automatically send a reply to an email when it meets certain criteria, such as if it’s from a specific sender or contains certain keywords in the subject line.
- Flagging or highlighting important messages: You can create rules that automatically flag or highlight emails that are important to you, such as messages from your boss or messages with certain keywords in the subject line.
- Automating tasks: You can create rules that automatically perform tasks such as forwarding messages, assigning categories, or marking messages as read when they meet certain criteria.
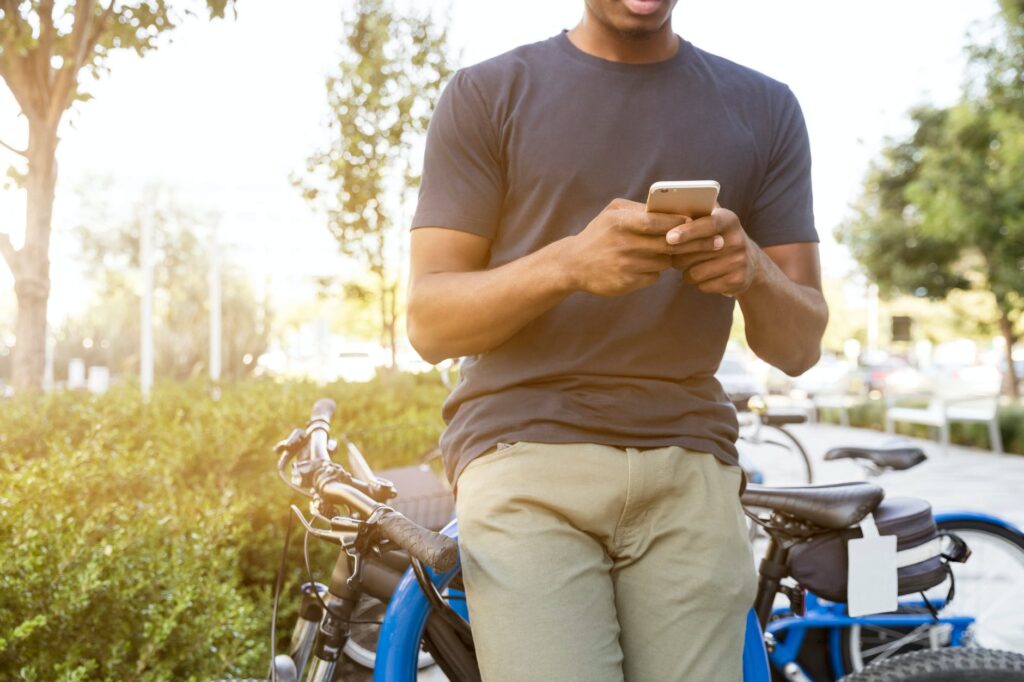
Alternate options instead of Microsoft Outlook Rules
There are several alternatives to Outlook Rules. Some popular ones include:
- Gmail Filters: Gmail has a built-in filtering system that allows you to create rules for automatically organizing your emails.
- SaneBox: This is a third-party service that integrates with several email clients and provides advanced filtering and organization features.
- Boomerang: This is a popular plugin for Gmail that allows you to schedule emails to be sent later, set reminders for emails, and create custom filters.
- Mailstrom: This is a web-based service that helps you declutter your inbox by identifying and grouping similar emails together.
- Spark: This is a popular email client for iOS and Mac that offers advanced filtering and organization features.